 음악만 재생하는 미디어플레이어의 색상을 바꿀 때(회색으로..) 음악만 재생하는 미디어플레이어의 색상을 바꿀 때(회색으로..)x-text/html; charset=ks_c_5601-1987" volume="0" invokeurls="false">
회색말고 검은색으로 바꾸고 싶다면 gray 부분에 xray 라고 넣어주면 된다. 그 외의 색상으로 바꾸는 것은 상당히 복잡하다. 두가지만 소개한다.
x-text/html; charset=ks_c_5601-1987" style="FILTER:gray" volume="0" width="250" invokeurls="false" height="250">
이때 width는 가로, height는 세로의 사이즈 이다. 원하는 대로 조절해주면 된다. 그리고 style="border:ridge 0 에서 0을 높은 숫자로 바꿔줄수록 미디어플레이어의 바깥 테두리가 굵어진다.
(width=67) (width=100) (width=145) width=가로, height=세로사이즈의 수치를 조정해 주면 원하는 크기를 얻을 수 있다.
x-text/html; charset=ks_c_5601-1987" font="">< width="67" invokeURLs="false" >height="45" style="FILTER:gray" volume="0">
x-text/html; charset=ks_c_5601-1987" volume="0" showpositioncontrols="False" type="text/plain; charset=EUC-KR" style="FILTER:gray(); width=178px; height=45px" invokeurls="false">
x-text/html; charset=ks_c_5601-1987" volume="0" showstatusbar="true" invokeurls="false">
x-text/html; charset=ks_c_5601-1987" enablecontextmenu="0" showstatusbar="true" loop="-1" volume="0" invokeurls="false">
x-text/html; charset=ks_c_5601-1987" showstatusbar="true" loop="-1" volume="0" invokeurls="false">
x-text/html; charset=ks_c_5601-1987" loop="-1" volume="0" invokeurls="false">
x-text/html; charset=ks_c_5601-1987" loop="1" volume="0" invokeurls="false">
x-text/html; charset=ks_c_5601-1987" ="" volume="0" invokeurls="false" height="1" width="1">
<태그 설명> • autostart=true/false : 자동 재생 기능 설정. true → on / false → OFF 1 → 1번 재생, 2 → 2번 재생 true, -1, infinite → 무한 반복 false → 한번만 재생 • enablecontextmenu=1/0 : 마우스 오른쪽버튼 클릭 허용/금지 설정. • hidden=true/false : 미디어플레이어를 화면에 보여 줄 것인가 아닌가를 설정. • showstatusbar=true/false : 하단의 음악 재생의 상태, 음악파일의 정보표시를 설정. • showcontrols=true/false : 사용자가 제어할 수 있는 버튼들의 표시를 설정. • showpositioncontrols= true/false : 이전곡, 다음곡 버튼 표시 설정. • showaudiocontrols=true/false : 볼륨컨트롤의 표시 설정. • showtracker= true/false : 현재 곡이 진행되고 있는 상황을 표시 하는 트랙바 표시 설정. • volume=수치 : 볼륨의 값은 -10000 부터 0 까지, 0이 최대이다. 또한 balance라는 값을 통해서 왼쪽과 오른쪽의 스테레오에 대한 값을 줄 수 있다. -10000이면 최대 왼쪽이고 10000이면 최대 오른쪽 이다.
x-text/html; charset=ks_c_5601-1987" height="350" width="500">
<예시 : 라스베가스의 야경 + MC몽 청춘>
1. 일단 올리고 싶은 이미지를 블로그의 물론 인터넷에 있는 이미지의 주소를 가지고 와도 되지만 시간이 지나면서 이미지가 없어지는 경우가 많다. 때문에 가능하면 블로그 카테고리에서 이미지만 따로 넣어두는 비공개 메뉴를 하나 만드는 것도 좋은 방법이다.
2. 파일을 첨부하면 포스트 우측상단에 여기서 마우스 오른쪽 버튼을 클릭하여 속성을 열어보면 주소(URL)가 나타난다. 이것을 복사해야 한다.
3. 밑에 있는 소스부분에서 " 이미지 소스" 부분에 방금 복사한 주소를 붙여넣기 한다.
4. 같은 방법으로 음악도 올리고 소스주소를 아래 "음악소스" 부분에 붙여넣기 해준다.
5. 완성된 소스를 *태그연습장 #1: http://myhome.naver.com/ktnami/html/namitest2.html *태그연습장 #2: http://myhome.naver.com/gototop7305/index_html/YM_Tag_Note
6. 그렇게 하면 완성된 걸 볼 수 있을 것이다. 이것을 마우스로 드래그 하던지, 아님 <Ctrl+A>해서 전체선택 후 복사를 하던지 해서 포스트에 붙여넣기하면 끝난다. 의외로 간단한 작업이다.
위 소스에서 붉은색 width, height 부분이 이미지의 가로와 세로의 사이즈를 정해주는 부분이다. 위에서는 400, 180 으로 설정되어 있으나 이것은 본인이 원하는 사이즈로 수정해 주면 된다.
그리고 초록색 width, height 부분은이 미디어플레이어의 가로와 세로의 사이즈를 조절하는 부분이다. 이부분 역시 본인이 원하는 사이즈로 수정해주면 되는데 여기서 이미지 가로사이즈와 미디어플레이어 가로사이즈의 크기가 수치가 같다고 정확히 일치하지 않을 때도 있다. 그러므로 이럴때는 임의적으로 맞춰줘야 한다. |
'쓸만한 글' 카테고리의 다른 글
| 미디어 플레이어 제어하기 네 번째 (0) | 2006.06.23 |
|---|---|
| 미디어 플레이어 제어하기 세 번째 (0) | 2006.06.23 |
| 미디어 플레이어 제어하기 (0) | 2006.06.23 |
| '선릉'과 '신문로'의 발음 (0) | 2006.06.08 |
| [스크랩] 딸 키우는 재미, ‘프린세스메이커’의 변천사 (1부) (0) | 2006.06.07 |


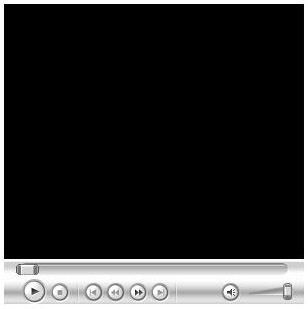












 이미지 이름
이미지 이름